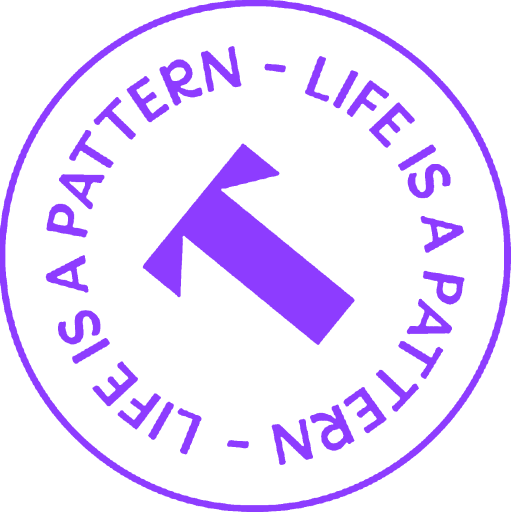When you upload a file, Textilfy in principle must correctly recognize the actual size at which the image is and also its resolution. This, obviously, does not always happen because there are many image editing programs, with multiple versions each, and it is difficult that even having a standard of file extension and resolution the recognition of all the data of the file works automatically correctly in 100% of the occasions.
For this reason it is so important that, before uploading the final print file, you thoroughly check what are the values that Textilfy is returning to you (what values are those that it is automatically measuring) and if these correspond to what you want to obtain in fabric.
Let’s make an example here by uploading an image with the Textilfy logo. You can download it from here in case you want to do tests.
After selecting the type of fabric and quantity we need, we upload it directly and the following information appears:
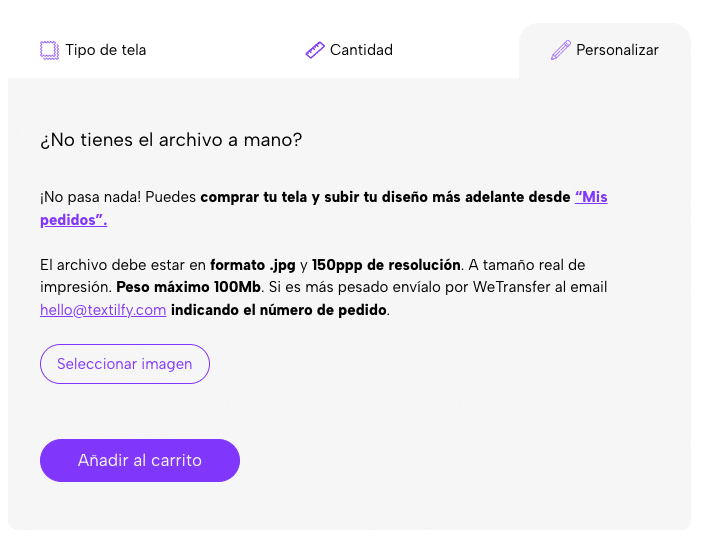
Textilfy is telling us that it has correctly recognized the image, it tells you first the name of the file and secondly its weight. Then the size in pixels and finally its dimension in centimeters at a specific resolution.
This size in centimeters and this resolution are the dimensions that will be respected when preparing the file to go to machine.
If we look at the preview that Textilfy also makes automatically:

We can count that in the 145cm wide fabric there are 11 repetitions of the logo and a little more than number 12. If you divide 145cm between those 11 units you get just over 13 centimeters, which is what Textilfy is telling you (in text) that your file is wide.
IMPORTANT. The preview that Textilfy makes is just that, a PREVIEW. It is usually loaded at very low resolution to do it as quickly as possible and not saturate the server by being several clients loading designs simultaneously. Therefore, if you notice a low quality in the file or a marked pixelation, you should not be scared as long as you have made sure that your file has sufficient quality. That is, there are times when even having sufficient quality the file can look a little blurry or pixelated in the preview.
Let’s now open this same file in Photoshop and check its dimensions from the Image > Image Size menu…

What information can we read here? That indeed the pixels of width x height coincide exactly with the automatic reading that Textilfy returns to us. But if we continue a little further down, in Document Size, we see differences. Here we mark a resolution of 300dpi and dimensions of 6.16 x 6.16 cm. We can verify that it is just half of what Textilfy indicated to us because the image has just twice the resolution.
In reality the image is exactly the same, that is, the file as such contains exactly the same information. The difference is that Photoshop is showing it to us with 300dpi instead of 150dpi. If we do the exercise of modifying the resolution by lowering it to 150dpi and (VERY IMPORTANT) without checking the option Resample the image, we obtain the following:

In this case I am measuring the same size as Textilfy although there is a slight difference.
If you are not convencid@ that the resolution/quality/size of your file is adequate, check the ” File Review” option that we have incorporated into our shopping cart.